 Placer des racks
Placer des racks
|
Outil |
Configuration : Trousse |
|
Rack 3D
|
Design Suite et Spotlight : ConnectCAD - Disposition ConnectCAD : Disposition |
Un rack d’équipement 3D représente une vue 3D individuelle d’un rack, d’une console ou d’une baie pour un dessin conceptuel ou une vue modélisée du projet.
Un rack peut se connecter à un réseau de câbles et est considéré comme un point de raccordement. La connexion se trouve au centre de la face arrière du rack. Pour connecter des équipements rackés à un réseau de chemins de câbles, vous devez connecter le rack.
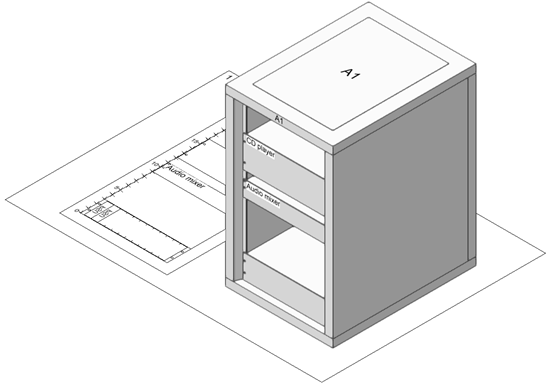
Les châssis et les équipements placés dans un rack sont associés à ce rack au niveau de l’affichage, de l’identification et dans les tableaux. Ils se déplacent également avec le rack.
Pour placer un rack:
Si vous utilisez le modèle optionnel ConnectCAD, assurez-vous que le calque « Rack 3D Layout » est actif. Ces calques sont coordonnés avec les vues définies pour les calques et les viewports sur les planches de présentation afin que l’affichage obtenu soit correct.
Sélectionnez l’outil.
Cliquez pour placer le rack. La première fois que vous utilisez l’outil dans un fichier, une boîte de dialogue des propriétés s’ouvre. Définissez les paramètres par défaut. Vous pouvez éditer ces paramètres par la suite dans la palette Info Objet.
Cliquez pour afficher/masquer les paramètres.Cliquez pour afficher/masquer les paramètres.
|
Paramètre |
Description |
|
Général |
|
|
ID rack |
Saisissez un identifiant pour le rack. Les équipements et les châssis placés dans le rack reçoivent cet identifiant en lecture seule comme indication de leur emplacement. |
|
Marque/Modèle |
Saisissez la marque et le modèle du fabricant. |
|
Configuration |
|
|
Format rack |
Sélectionnez une largeur standard pour le rack ou sélectionnez Sur mesure pour ouvrir la boîte de dialogue « Définir ouverture sur mesure » et saisir une largeur sur mesure. La largeur de l’équipement ne peut pas dépasser cette valeur pour que celui-ci soit inclus dans le Format rack. Si vous modifiez ce paramètre, la Largeur (totale) est ajustée et la Largeur montant est conservée. |
|
Hauteur |
Sélectionnez la hauteur de la zone de fixation en unités de rack. Si l’option Autoriser le montage d’une demi-unité sur les racks a été cochée dans la catégorie « Général » des préférences ConnectCAD, vous pouvez également sélectionner des demi-unités de rack. (Voir Définir les préférences ConnectCAD.) Si vous avez sélectionné Baie comme Style de rack, la hauteur apparaît dans les unités du document. Si vous modifiez ce paramètre, cela modifie également la Hauteur (totale) du rack et conserve l’Épaisseur dessus et la Hauteur base. |
|
Profondeur |
Saisissez la taille du rack. Modifiez ce paramètre pour ajuster la Profondeur (totale). |
|
Style de rack |
Sélectionnez le type de rack : Rack (4 montants) Rack (2 montants) Console Baie L’équipement placé dans la baie s’aligne à l’avant ou à l’arrière mais n’utilise pas d’attirance dans la direction verticale. Le placement horizontal est limité au contour de la baie. |
|
Pente console (Style de rack Console uniquement) |
Saisissez la valeur en degrés. |
|
Épaisseur panneau (Style de rack Console uniquement) |
Saisissez l’épaisseur pour modéliser le plaquage autour du panneau. |
|
Physique |
|
|
Hauteur (totale)/ |
Saisissez les dimensions du rack dans les unités du document. Si vous modifiez la Hauteur (totale), la Hauteur de la zone de fixation est ajustée à l’unité de rack la plus proche. La Hauteur base compense pour toute différence restante. Pour le style de type Baie, la Hauteur de la zone de fixation sera égale à la Hauteur (totale) soustraite à l’Épaisseur dessus et la Hauteur base. Si vous réduisez la Largeur (totale), cela réduit la Largeur montant et diminue le Format rack, ce qui réajuste la Largeur montant. |
|
Largeur montant/ (Style de rack Baie uniquement) |
Saisissez les dimensions des montants. Si vous modifiez la Largeur montant, cela ajuste la Largeur (totale) et conserve le Format rack. |
|
Épaisseur dessus (Style de rack Baie uniquement) |
Saisissez l’épaisseur du dessus du rack. Si vous modifiez ce paramètre, cela ajuste la Hauteur (totale). |
|
Hauteur base (Style de rack Baie uniquement) |
Saisissez la hauteur de la base du rack. Si vous modifiez ce paramètre, cela ajuste la Hauteur (totale). |
|
Puissance (W) |
Vous voyez apparaître ici la puissance requise pour le rack et l’équipement qu’il contient. |
|
Poids du rack (kg) |
Saisissez le poids du rack uniquement. |
|
Poids total (kg) |
Vous voyez apparaître ici le poids total du rack et de l’équipement qu’il contient. |
|
Options |
Sélectionnez les parties du rack à afficher en 3D. Si vous choisissez d’afficher plusieurs parties, le résultat à l’écran sera plus réaliste mais prendra plus de temps. Les classes sont créées pour chaque partie incluse afin de contrôler leur visibilité et leur apparence. Les côtés et les portes sont désactivés pour les racks à deux montants et les règles sont désactivées pour les baies. |
|
Emplacement |
|
|
ID zone |
Si le rack se trouve dans une zone technique, saisissez son identifiant (voir Créer une zone technique). Si vous modifiez cette valeur, cela déplacer le rack dans la zone spécifiée. |
Voir l’équipement à l’avant ou à l’arrière du rack
Certains équipements sont montés à l’avant et d’autres, à l’arrière du rack, selon la valeur du paramètre Fixation définie dans la palette Info Objet d’un périphérique sélectionné. Si vous ne souhaitez voir apparaître que les équipements fixés à l’avant ou l’arrière du rack, utilisez les classes CC-Equipment-Front et CC-Equipment-Rear pour contrôler la visibilité de l’équipement.
Dans un viewport, obtenez le même effet en modifiant la visibilité des classes CC-Equipment-Front et CC-Equipment-Rear dans le viewport.
Créer des viewports d’élévation des racks
|
Commande |
Configuration : Emplacement |
|
Créer une élévation des racks |
Design Suite : Entertainment > ConnectCAD - Disposition Spotlight : Spotlight > ConnectCAD - Disposition ConnectCAD : ConnectCAD > Disposition |
La commande Créer une élévation des racks vous permet de créer une planche de présentation avec des viewports de coupe représentant des vues Face et Arrière de racks sélectionnés ou de groupes adjacents de racks.
Pour créer un viewport de coupe contenant une élévation de racks :
Sélectionnez un ou plusieurs racks et sélectionnez la commande. Si vous sélectionnez plusieurs racks qui ne sont pas adjacents, la commande crée un viewport pour chaque rack.
La boîte de dialogue « Créer une élévation des racks » s’ouvre.
Cliquez pour afficher/masquer les paramètres.Cliquez pour afficher/masquer les paramètres.
|
Paramètre |
Description |
|
Planche de présentation (cible) |
Sélectionnez la planche de présentation qui contiendra le viewport d’élévation du rack. |
|
Nom du viewport |
Saisissez un nom pour le viewport. |
|
Vues à créer |
Sélectionnez les vues à créer : Avant : Le suffixe /F est ajouté au nom d’une vue Avant. Arrière : Le suffixe /A est ajouté au nom d’une vue Avant. Sélectionnez les deux options pour créer des vues Avant et Arrière. |
Sélectionnez la planche de présentation qui recevra le viewport ou sélectionnez Créer une planche de présentation pour créer une planche de présentation. Saisissez un nom de viewport et sélectionnez les vues à créer.
Le viewport de coupe contenant l’élévation du rack est créée.
![]()
Vous n'avez pas trouvé ce que vous cherchiez ? Posez votre question à notre assistant virtuel, Dex ![]() !
!
